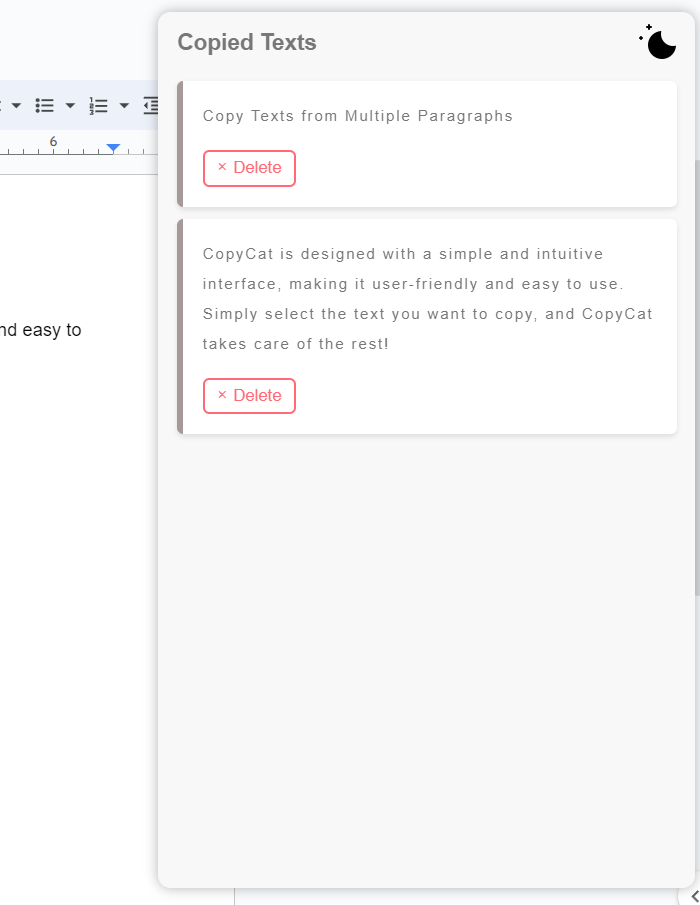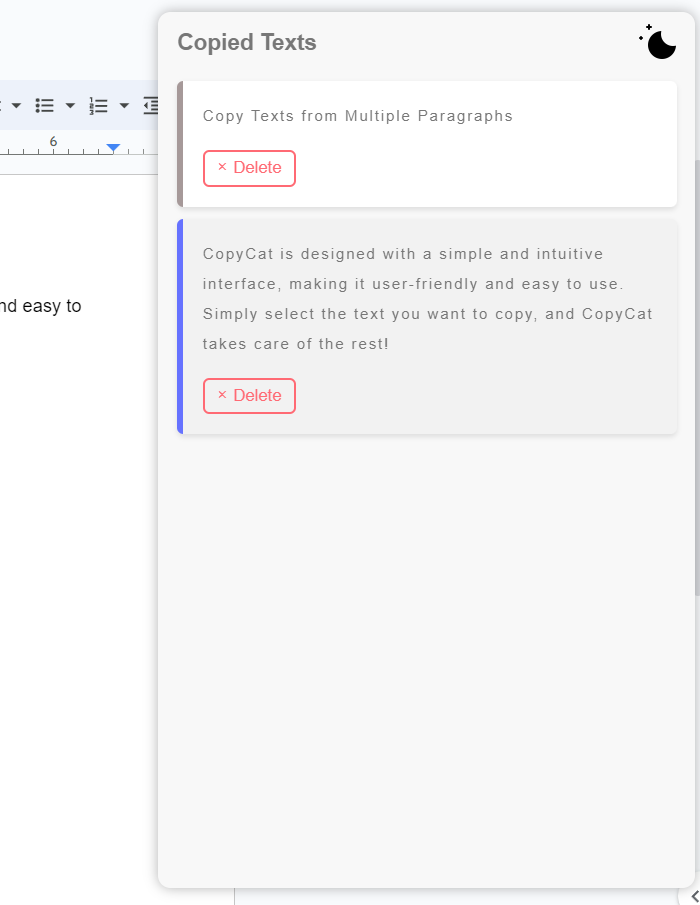Copy Texts from Multiple Paragraphs
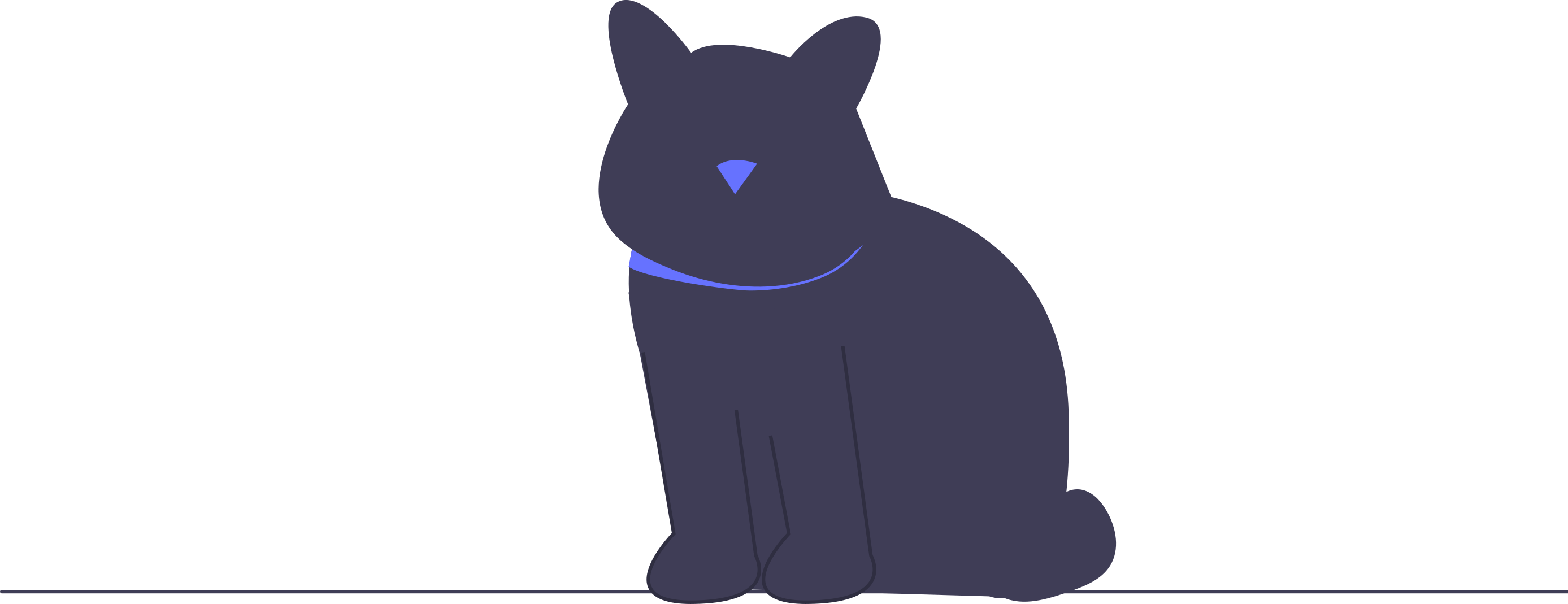
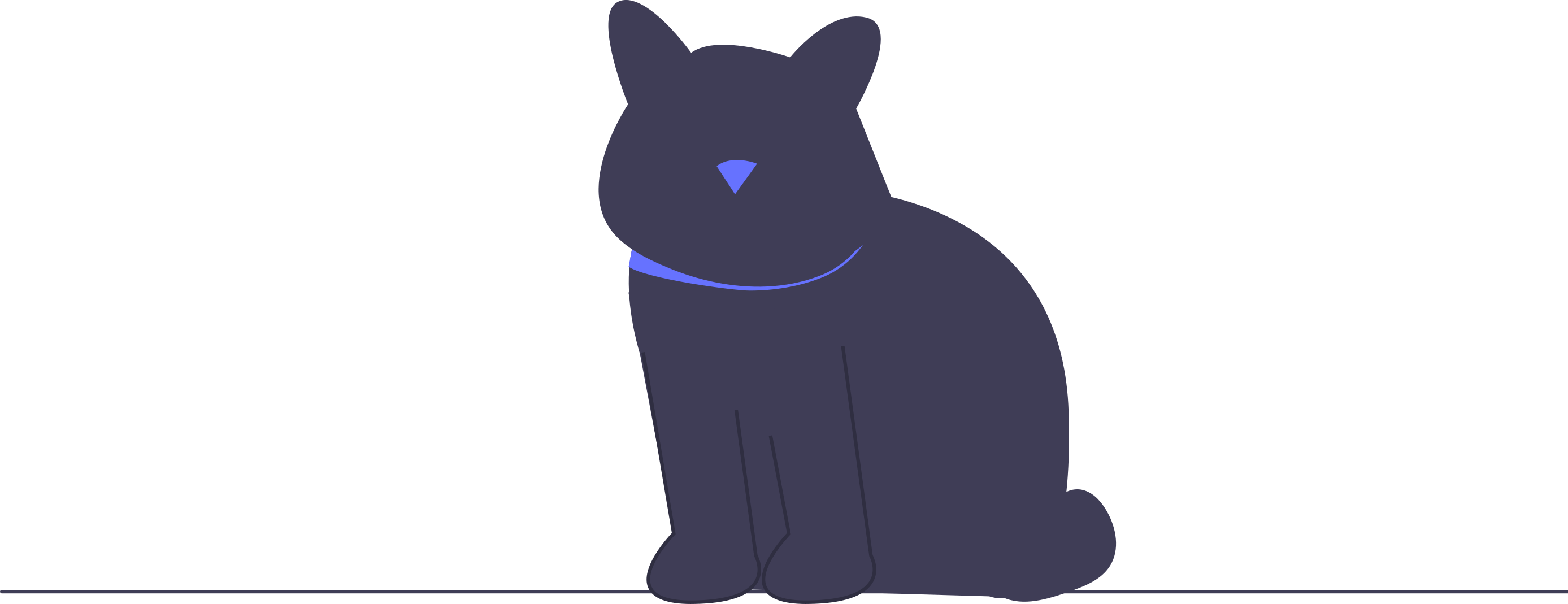
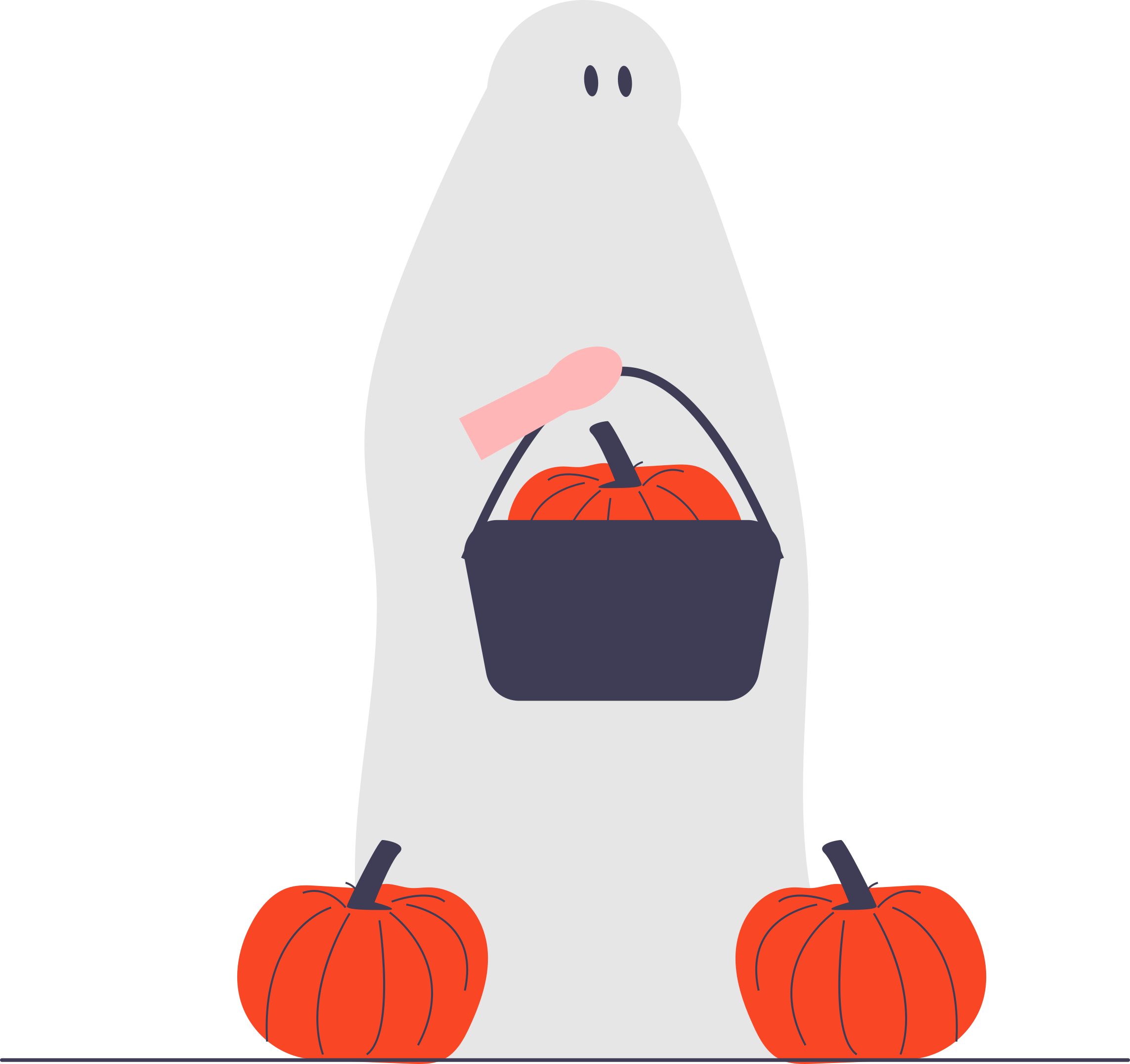
CopyCat is designed with a simple and intuitive interface, making it user-friendly and easy to use. Simply select the text you want to copy, and CopyCat takes care of the rest!
CopyCat extends its functionality to multiple tabs, allowing you to copy texts from different tabs in your Chrome browser. No need to switch between tabs and manually copy and paste anymore!
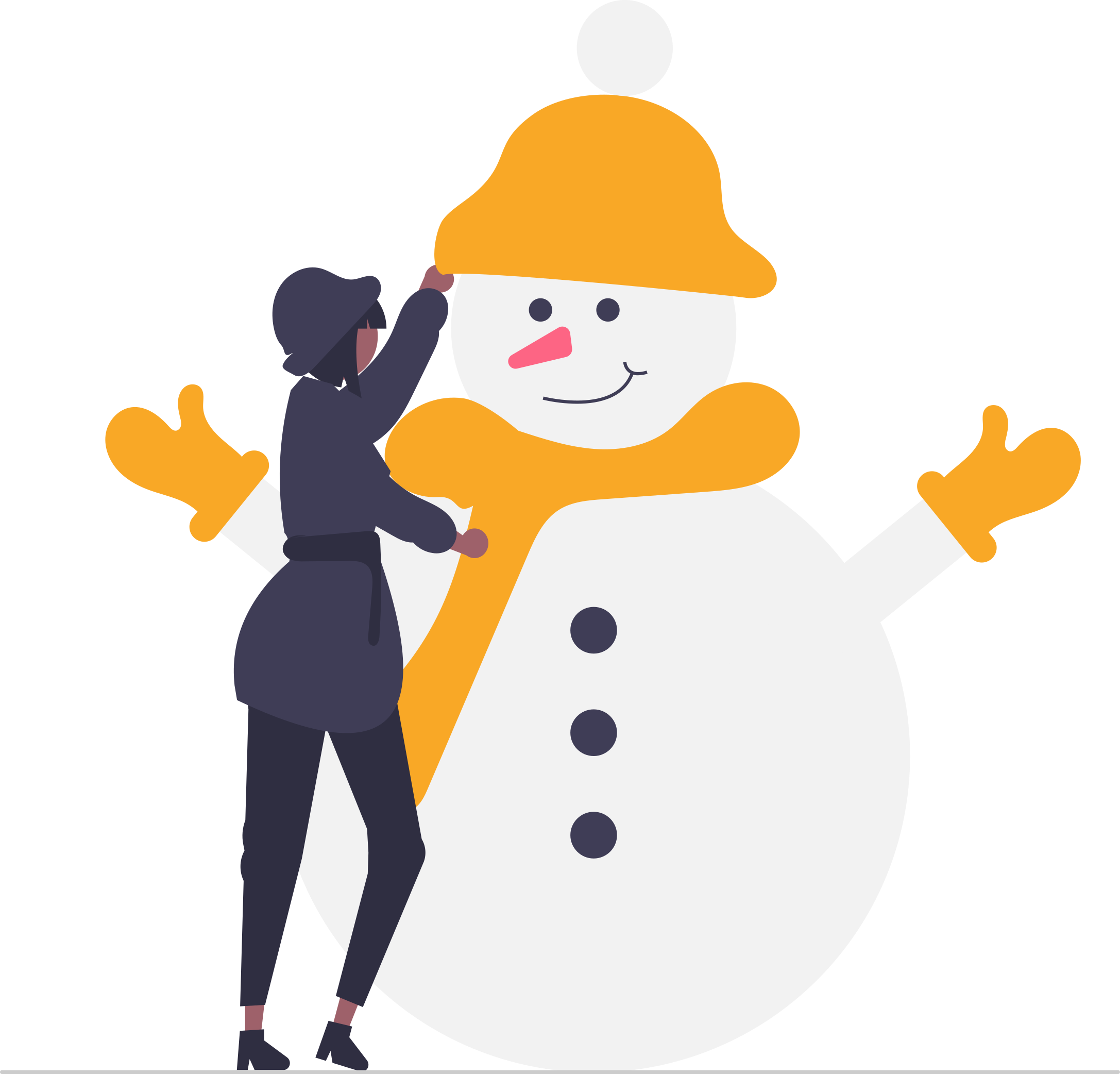
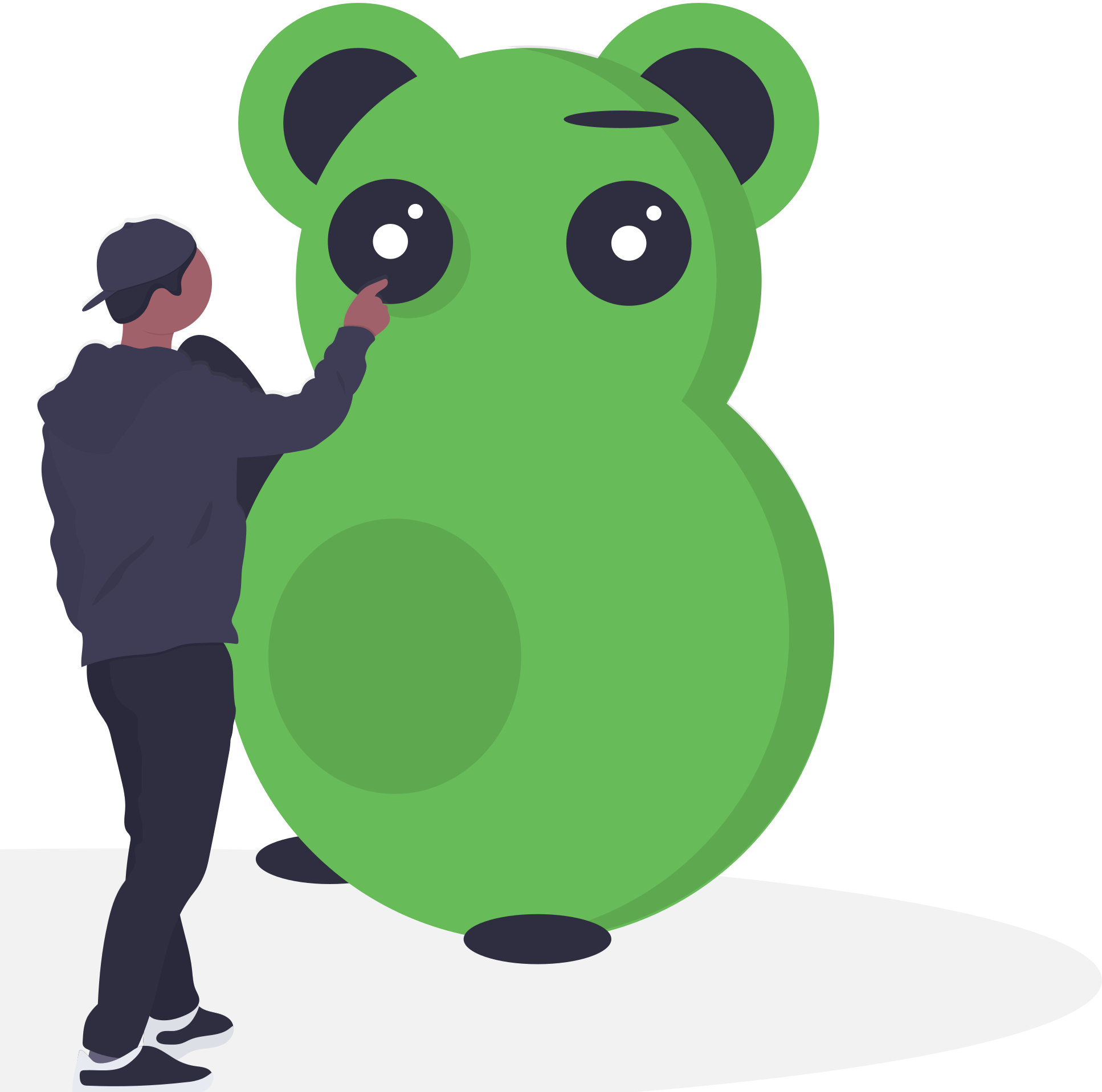
CopyCat allows you to select and copy texts from multiple paragraphs in a webpage, making it easy to gather information from different sections of a long article or document.
Clean and bright
Light Mode
Enjoy a clean and bright user interface with CopyCat's light mode. The simple and intuitive design makes it easy to copy text from multiple paragraphs and different tabs. The light color scheme provides a pleasant and visually appealing experience, making text copying a breeze.
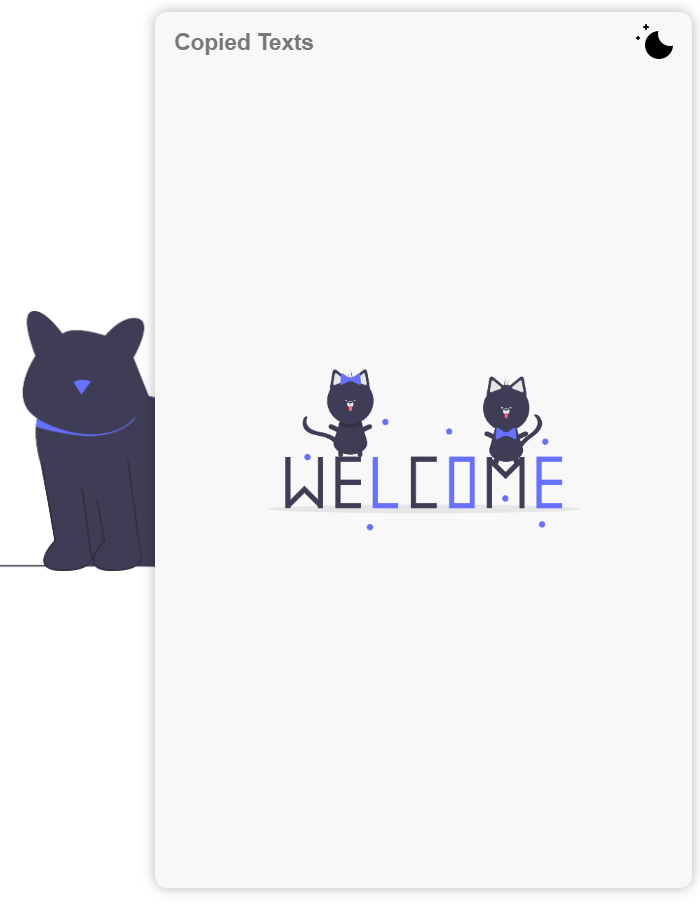
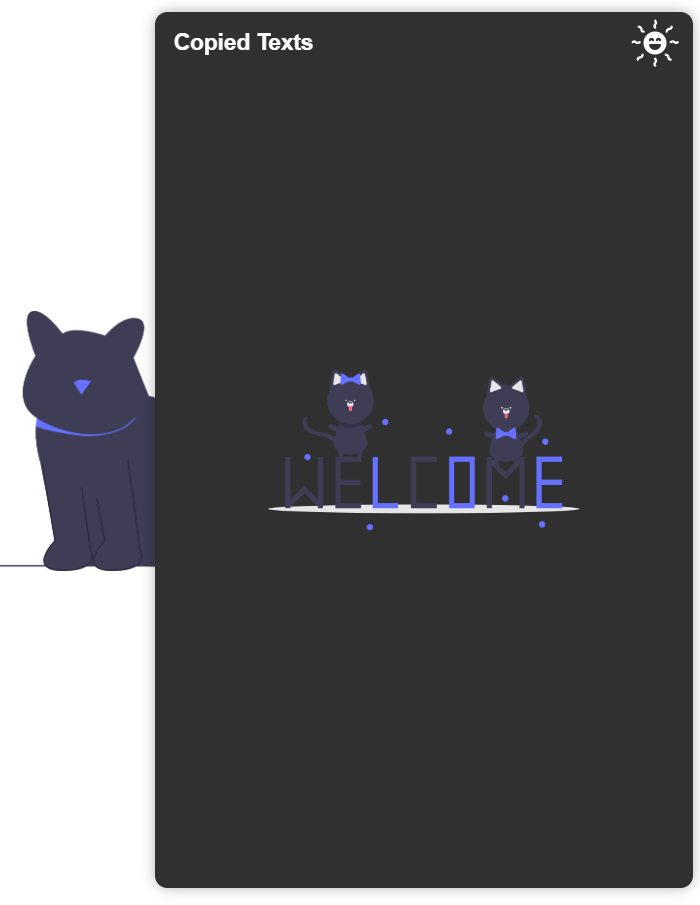
Sleek and modern
Dark mode
Prefer a sleek and modern look? Switch to CopyCat's dark mode and enjoy a stylish interface that's easy on the eyes. The dark color scheme reduces eye strain and enhances readability, especially during nighttime browsing. CopyCat's dark mode is perfect for those who prefer a more sophisticated and polished appearance while copying text from various sources.
Instructions
How to use
- Install and activate the extension.
- Navigate to the tab from which you want to copy text.
- Highlight the text you want to copy by dragging your cursor over it.
- Use the keyboard shortcut Ctrl/Cmd+Shift+Z to copy the text to your clipboard. You can view the copied texts by moving your mouse to the extreme right of the browser.
- Move to another tab or paragraph containing text you want to copy, and repeat the process by highlighting and copying the text as before.
- Once you have copied text from all the desired places, you can paste it using the paste command (Ctrl/Cmd+V) wherever you need, such as in a document, email, or any other application that supports text input.
- You can also select texts from the copied list in the copycat panel and only the selected texts will get pasted.
- You can clear the entire list by using the keyboard shortcut Ctrl/Cmd+Shift+V when the cursor is not focused on any text input.
- Enjoy the convenience of selecting texts to paste and deleting texts from the list with CopyCat, making your text copying and pasting tasks more flexible and efficient!